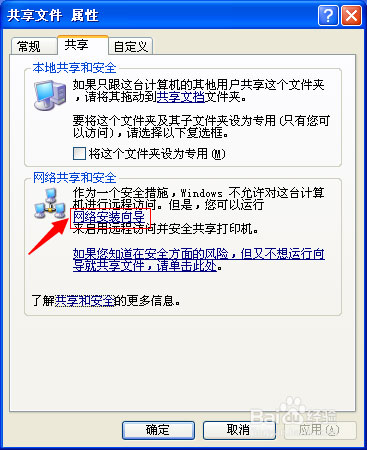科脉软件(或其他软件)实施的时候会遇到前台程序不能连接服务器数据库(或提示找不到加密狗)的故障。而这个故障大多数时候是由于 Windows 网络访问的权限或共享故障引起,所以我们首先看前台计算机机能否顺利访问服务器的共享资源,只要解决了前台访问服务器共享资源的故障,其他故障就解决了。
所有的共享访问故障均是源于服务器计算机,所以我们要设置的地方也在服务器上,前台一般不需要做设置。
访问服务器共享资源的一种方法:「运行」 对话框里输入 IP 地址或计算机名。
无法共享或科脉前台无法连接后台数据库时,我们首先用 「设置家庭或小型办公网络」 的方式(就是下面 b 中的方法),如果还是不行再用下面介绍的其他方法
我们平时遇到的共享访问故障的类型一般有以下三种。
a、弹出输入用户名和密码对话框
访问服务器共享的时候出现如下对话框:
解决方法:
服务器计算机上 「运行」 里输入 gpedit.msc 打开组策略,定位到 「计算机配置」-「Windows 设置」-「安全设置」-「本地策略」-「安全选项」,修改以下项目后重启计算机:
- 网络访问:本地账户访问和共享的安全模式:仅来宾-本地账户以来宾身份验证
- 网络访问:不允许 SAM 账户和共享的匿名枚举:已禁用
- 账户:来宾账户状态:已启用
- 账户:使用空白密码的本地账户只允许进行控制台登录:已禁用
或者使用批处理:在服务器计算机上使用 「开通局域网共享 (访问本机无需验证即可进入)」 的批处理,然后重启计算机。(批处理下载)
如果只是个别客户机访问服务器共享时提示用户名和密码:打开客户机的 「系统属性」-「计算机名」,重新运行 「网络 ID」 向导,完成后重启即可。
但有时候即使使用了这个批处理,虽能访问共享,但进一步打开共享资源的时候,会有提示 「拒绝访问」,如下图:
b、进一步打开共享资源时提示 「没有权限使用网络资源。。。拒绝访问」
解决方法(Windows XP):将共享文件夹取消保存再重新打开共享即可(因为以前是 「本地用户以自己自己身份验证」 时共享了文件夹,则现在改为以来宾身份验证后再访问该文件夹就会出现此错误)
或者:服务器上运行一次 「网络安装向导」 随便建立一个共享文件夹(在文件夹的共享界面可以运行此向导,如下图)。注意工作组名统一使用 WORKGROUP。
没有 「网络安装向导」 的话:文件夹选项中勾选 「使用简单文件共享」 后即可看到(或打开 「网络连接」,左侧 「网络任务」,选择 「设置家庭或小型办公网络」)。
具体步骤见网络文章:局域网共享文件图文教程
解决方法(Windows 2003):文件系统为 NTFS 格式的话,还要在设置共享的文件夹中选 「安全」 选项卡,添加 everyone 即可。
c、提示 「登录失败:未授权用户在此计算机上的请求登录类型」
原因为服务器组策略禁止了 guest 账户从网络访问它。解决方法:服务器计算机上 「运行」 里输入 gpedit.msc 打开组策略,定位到 「计算机配置」-「Windows 设置」-「安全设置」-「本地策略」-「用户权利指派」-「拒绝从网络访问这台计算机」,将 guest 删除。立即生效。
d、提示 「无任何网络提供程序接受指定的网络路径」
这个故障比较少见。解决方法:访问共享时提示 「无任何网络提供程序接受指定的网络路径」 错误